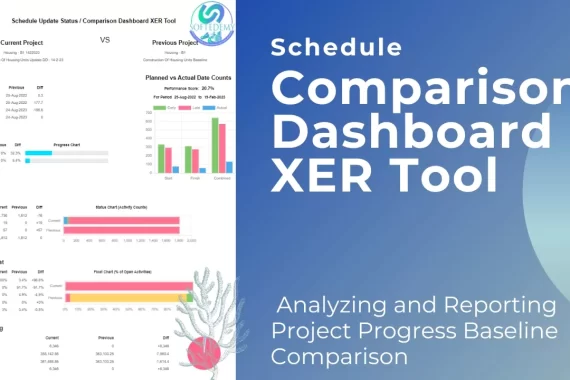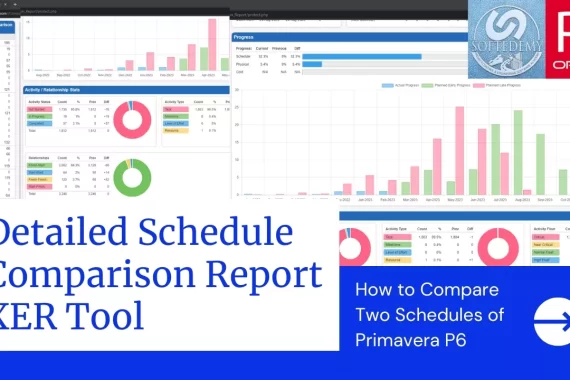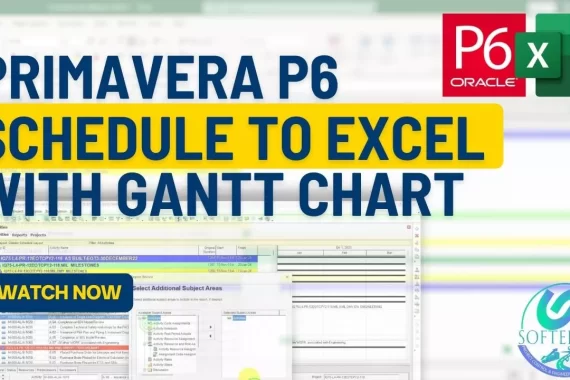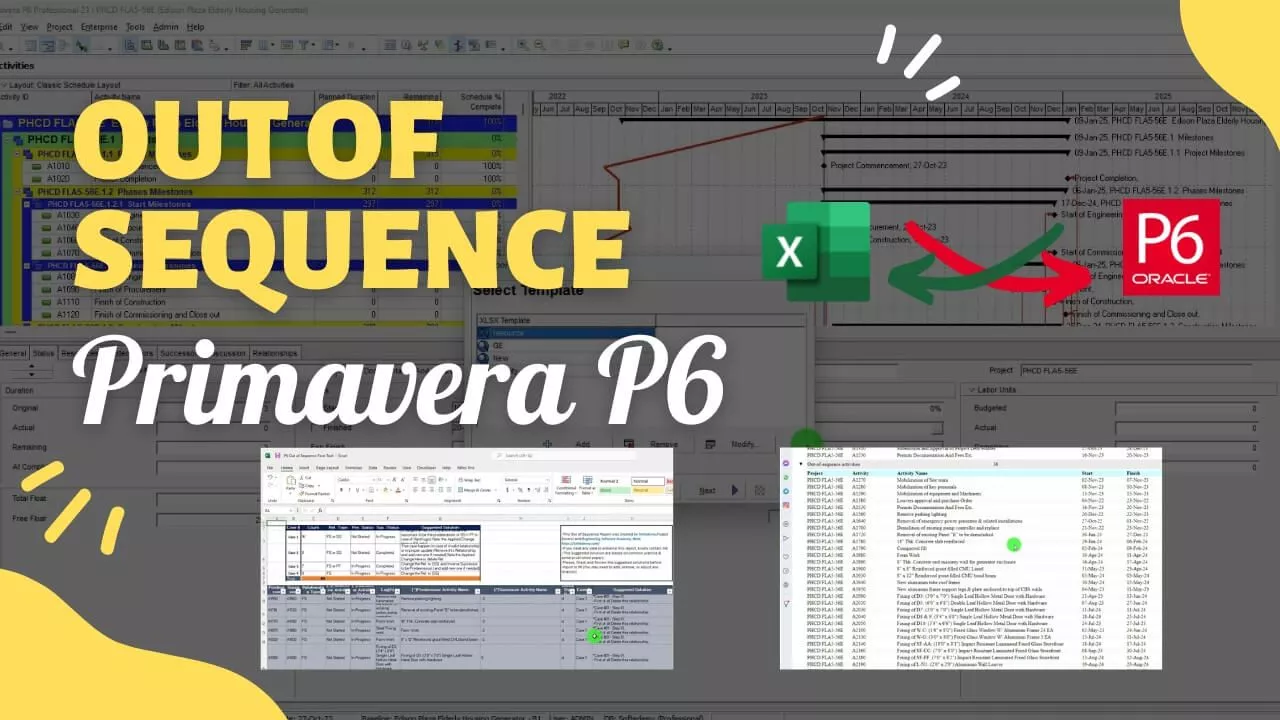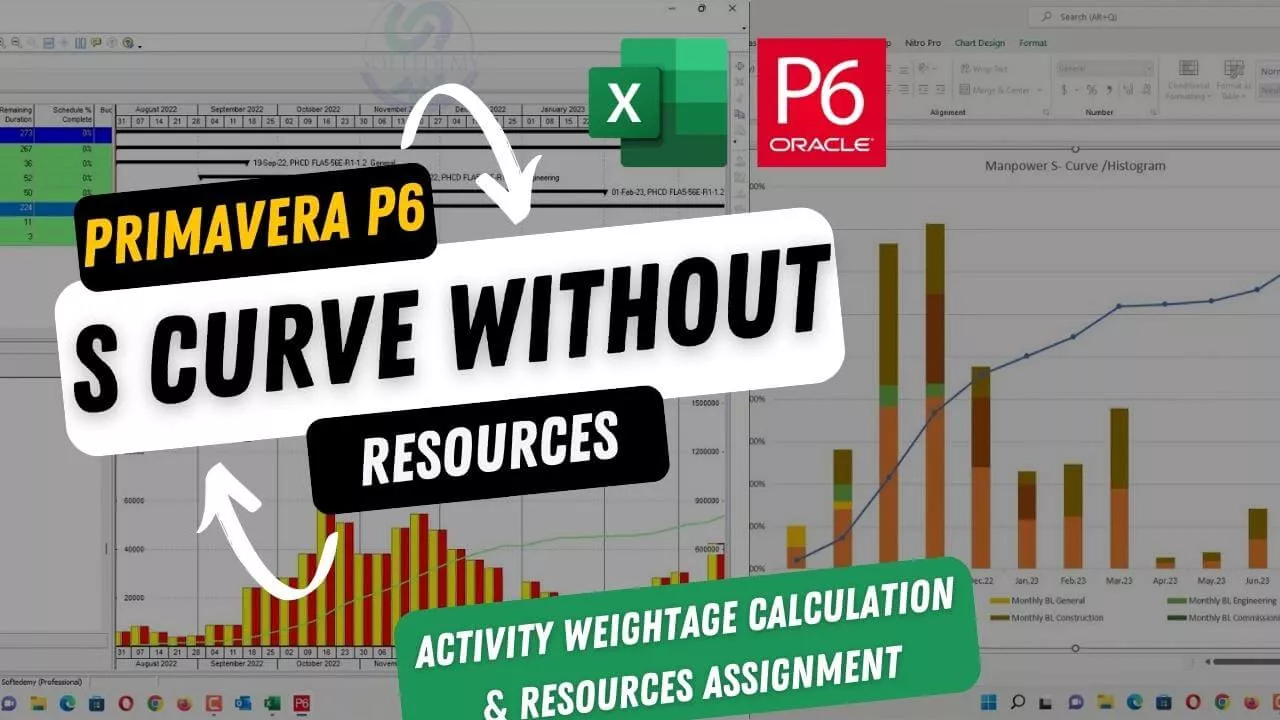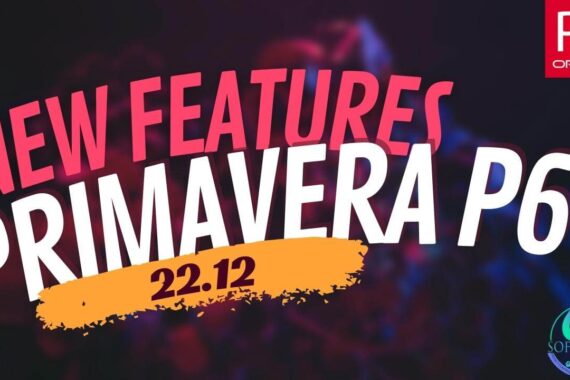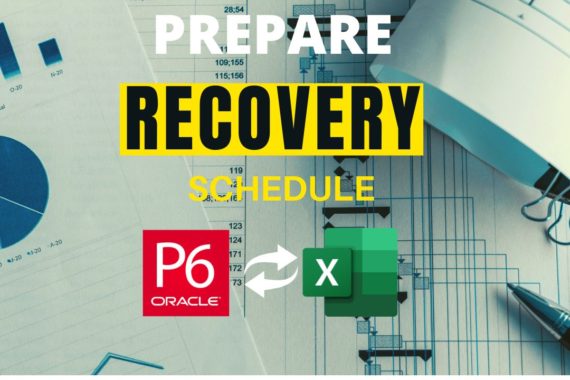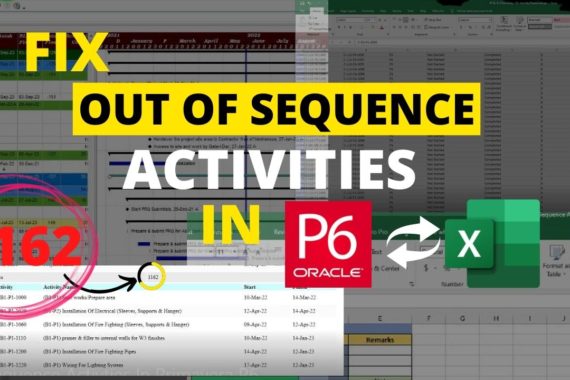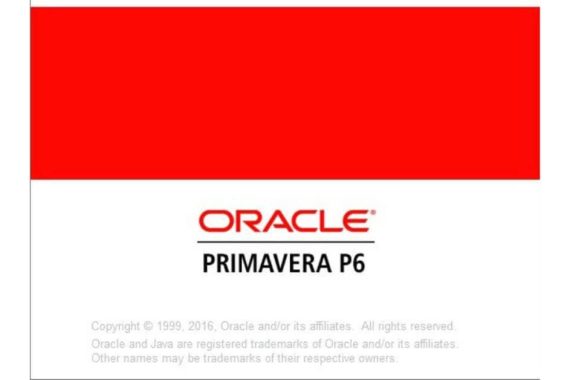Introduction : Color WBS Levels
Are you struggling to color WBS levels in Excel manually? Do you find it time-consuming to apply color coding to your Excel WBS every time you export your project from Primavera P6? Don’t worry; we’ve got you covered. In this guide, we will show you how to color your WBS levels automatically in Excel using Primavera P6’s WBS format and conditional formatting.
Exporting your Primavera P6 project to Excel is a great way to analyze your data and create reports. However, if you’re not using automatic color coding, it can be difficult to distinguish between different WBS levels. By applying automatic color coding, you can easily identify different levels and quickly analyze your project’s data.
When working with complex projects in Primavera P6, it is essential to have a clear and organized Work Breakdown Structure (WBS). The WBS is a hierarchical tree structure that represents the breakdown of a project into smaller, more manageable components. In Primavera P6, the WBS can be easily customized to fit the specific needs of a project, and the levels of the WBS can be color-coded to make it easier to understand and work with.
However, not everyone has access to Primavera P6, and sometimes it is necessary to export the WBS to Excel for further analysis or reporting. In this article, we will show you how to export your Primavera P6 project to Excel and automatically color-code your WBS levels using conditional formatting.
If you’re a project manager, you probably understand the importance of WBS (Work Breakdown Structure). It helps to organize the project into smaller, manageable pieces that can be easily tracked and managed. However, keeping track of these pieces can be challenging, especially if you’re using Primavera P6 for project management and Excel for reporting.
If you’re tired of manually color WBS levels in Excel, this article will show you how to automate the process using conditional formatting. In this guide, we’ll go step-by-step through the process of exporting Primavera P6 to Excel and automatically coloring your WBS levels.
Step 1: Exporting Your Primavera P6 Project to Excel
The first step is to export your Primavera P6 project to Excel. To do this, follow these steps:
Open your project in Primavera P6.
Click on “File” in the top left corner of the screen.
Click on “Export” and select “Spreadsheet” from the drop-down menu.
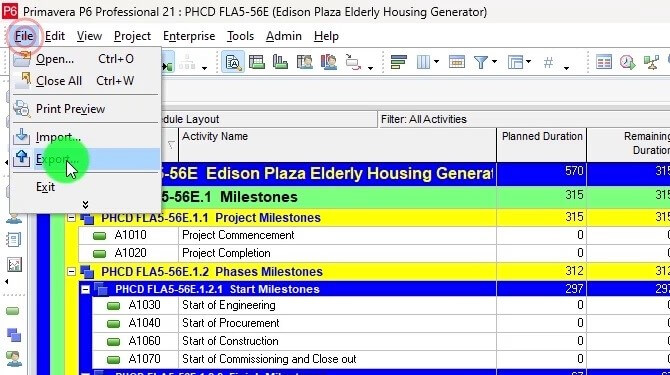
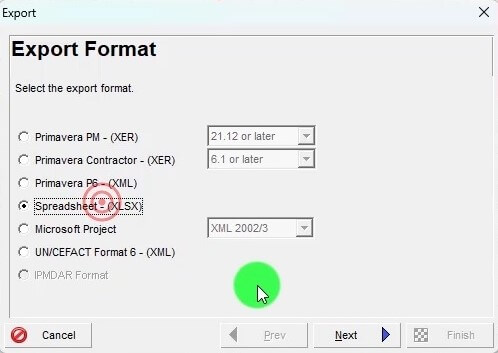
In the Export Spreadsheet dialog box, select the data you want to export, such as “Activity Data” or “WBS Data.”
Choose the location where you want to save the Excel file, and click “Export.”
Your Primavera P6 project data will now be exported to Excel.
Step 2: Color-Coding Your WBS Levels Automatically
First of all Color WBS Levels Formatting Excel file
Download Color WBS Levels Formatting Excel file
Find below Downloadable Link for Color WBS Levels Formatting Excel file
Copy all the exported excel data sheet to Excel Tool
Another way to copy Color WBS Levels Formatting Excel file
Directly Copy from Primavera P6
and Paste into the sheet