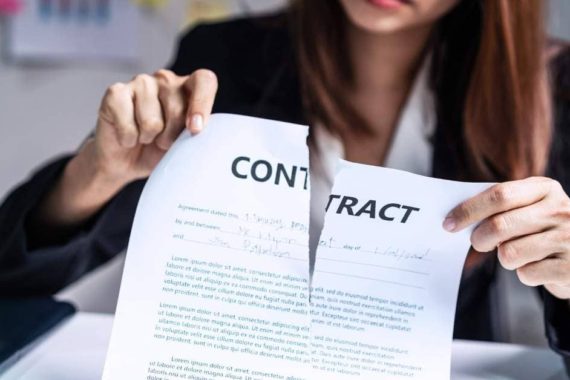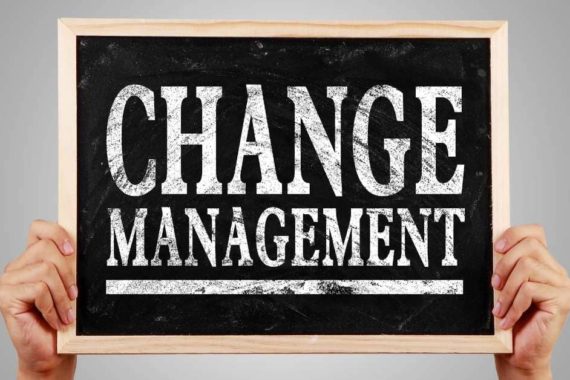Google Project Management /Most businesses today use some type of Google Project Management to keep track of their work, whether they’re a startup with just two employees or an established enterprise with hundreds of employees.
If you manage projects or are responsible for the employees who do, it’s in your best interest to choose your project management solution carefully. Many project managers swear by Google Project Management because it’s free, easy to use, and offers enough features to meet most of their needs. But GPM isn’t necessarily right for every business; if you want help choosing the right system, check out this guide from our expert authors.
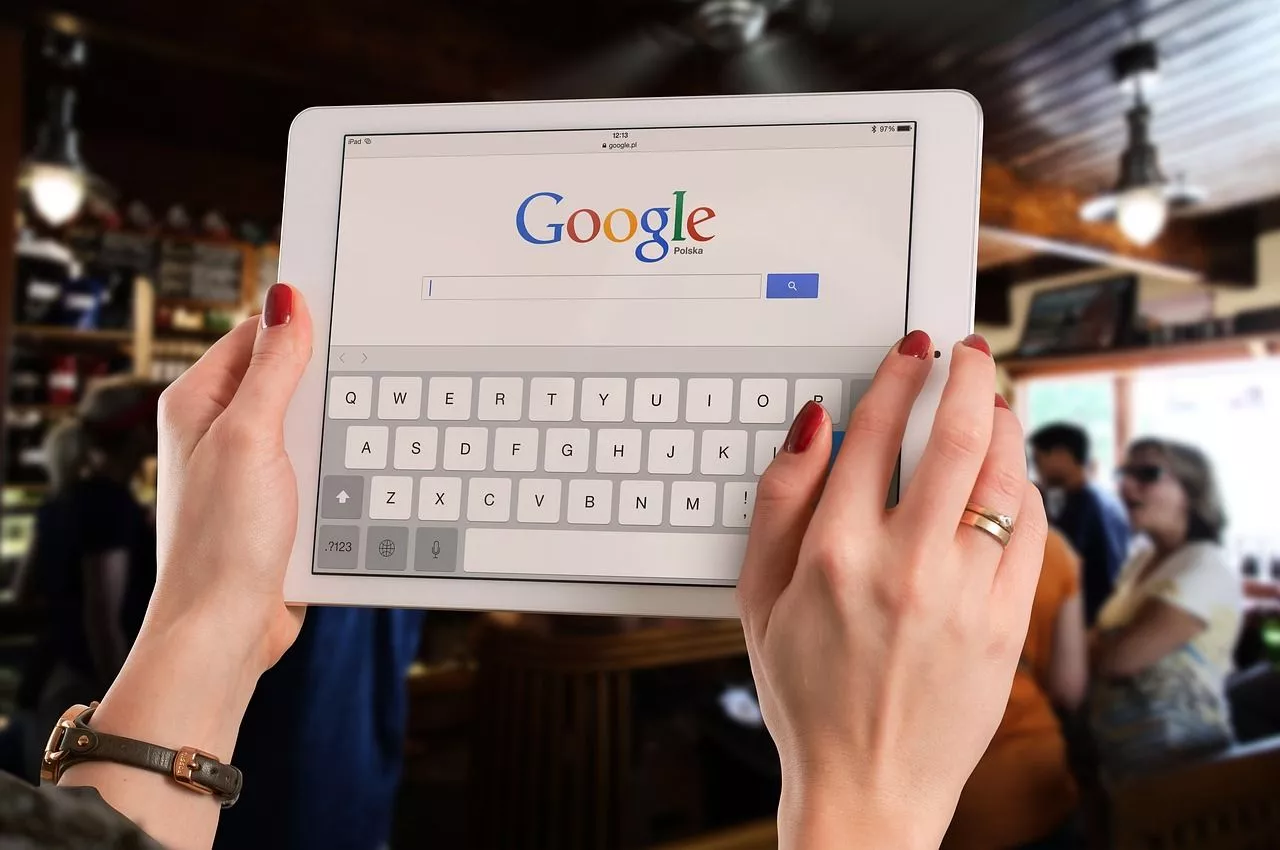
Google Project Management
Step 1: Create an account /Google Project Management
- To get started with Google project management, sign in to your Google account.
- Create a folder or project called Business.
- Create separate folders under the Business project for each of your projects.
- If you’re working on a group project, create an Ad Hoc Group folder and name it something related to the task so you can file all the documents related to that task in one place.
- Name the first page within each of these folders according to what that page is about.
Step 2: Set up your projects
Setting up your projects in Google Project Management is a great way to stay on top of your finances. When you create a new project, you’ll be prompted to choose from one of five pre-set spending categories.
You can then enter the budget and what the money will go towards. There’s also a feature that allows you to assign tasks and deadlines, which can help with long-term planning. To edit or delete an existing project, click the Edit button next to it and make the changes accordingly.
One thing I like about this app is how easy it is to generate reports based on specific criteria using its robust reporting tools. And even better: all of these reports are automatically generated for you!
This tool has helped me stay organized by knowing where our finances stand at any given time. It even helps me keep track of my finances when I don’t have a spreadsheet handy!
Step 3: Add your team members
Do you have a project where you need help from your team? Google Project Management is perfect for managing your workload, time, and tasks. Here’s how to add your team members:
-Add your team members under the People tab in the sidebar on the left side of the screen. You can create separate groups or assign people to a project.
-To assign tasks, click on Assign under the Tasks tab in the sidebar on the left side of the screen. Assignments will be listed under Assigned To.
-To view progress on assignments, click on Progress under Task List, then select an assignment by clicking on it.

Step 4: Share documents and files
Sharing documents and files in Google Project Management is easy. Just click on the Share button and select the project, folder, or document you want to share. You can then invite people by adding them as a member of the project with their email addresses.
You can set permissions so that only certain people can see your files, and you’ll also receive notifications about any changes. When it’s time to collaborate on a project, use Google Project Management! The first thing to do when using Google Project Management for collaboration is to create a new project with a name of your choice.
If you’re collaborating on an existing file, go into File → Add → Choose from my Drive → Select the file → Click OK.
You will now be able to edit the document together at the same time with other users who have access. You can share your files easily and set permissions by clicking Share in the toolbar and selecting what projects, folders, or documents need to be shared.
Step 5: Track the time and costs of different tasks
You can use Google Project Management to track time and costs on different tasks. To create a new project, click on the Create Project button in the lower left-hand corner of your screen. Give the project a name and then click Create. Click on the plus sign + next to the project and then enter your task list.
Select how much time you want this task to take (such as one day or two hours) and enter who is working on it, what work needs to be completed, who will supervise this task, and when it will be completed. The total cost of each task is automatically calculated based on these criteria.
Step 6: Keep an eye on multiple projects at once
The Google Project Management tool is a great way to keep your eye on multiple projects at once. You can use this tool as an organizational system by saving different projects in different tabs, or you can create a tab and work on multiple projects simultaneously.
Make sure you save your work frequently so that if the unexpected happens and you lose power, you don’t lose any data. And when it comes time to meet deadlines, make sure you’re able to set realistic goals with the help of these three tips:
- Keep an eye on tasks due soon.
- Break up large tasks into smaller ones.
- Plan ahead with deadlines set.
These guidelines will help you prioritize tasks and stay organized throughout your project.
Step 7: Stay organized through constant communication with your team
Stay organized through constant communication with your team in Google Project Management. One of the most important parts of project management is staying up-to-date and on task with your team.
The Google project management tool helps you keep track of what’s being done, who’s doing it, and where they are in the process. It also tracks progress and deadlines, so you can see what’s been accomplished and what needs more attention at a glance.